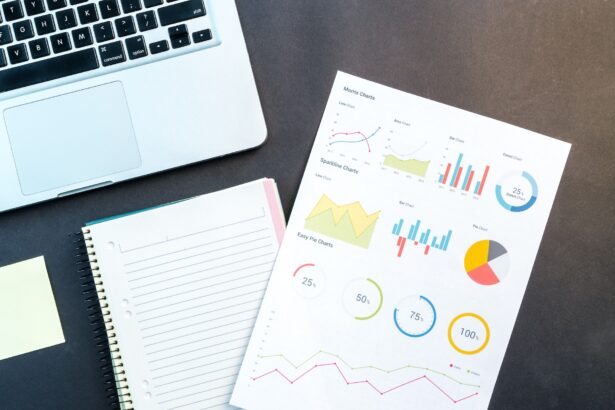Υπάρχουν πολλοί λόγοι για τους οποίους ο υπολογιστής σας δεν θα ενεργοποιηθεί—μερικοί βασικοί, άλλοι περίπλοκοι. Ακολουθούν ορισμένες μέθοδοι για να προσπαθήσετε να επιλύσετε το πρόβλημα.
Δοκιμάστε μια διαφορετική πηγή ενέργειας
Εάν ο υπολογιστής σας δεν εκκινεί, το πρώτο πράγμα που πρέπει να κάνετε είναι να βεβαιωθείτε ότι ο υπολογιστής σας είναι συνδεδεμένος στην πρίζα και ο διακόπτης λειτουργίας είναι ενεργοποιημένος. Εάν είναι και εξακολουθεί να μην ξεκινά, δοκιμάστε να συνδέσετε τον υπολογιστή σας σε διαφορετική πρίζα. Εάν χρησιμοποιείτε πολύπριζο ή προστατευτικό υπέρτασης, συνδέστε το απευθείας στον τοίχο. Και αν η πρίζα σας είναι συνδεδεμένη σε διακόπτη φώτων, βεβαιωθείτε ότι ο διακόπτης είναι ενεργοποιημένος.
Ελέγξτε τη σύνδεση της οθόνης σας
Εάν ακούτε τον υπολογιστή σας να ξεκινά αλλά δεν βλέπετε τίποτα στην οθόνη σας, μπορεί να είναι πρόβλημα με την οθόνη σας. Βεβαιωθείτε ότι η οθόνη σας είναι συνδεδεμένη, λαμβάνει ρεύμα και είναι ενεργοποιημένη. Στη συνέχεια, ελέγξτε ότι το καλώδιο που συνδέει τον υπολογιστή και την οθόνη σας είναι καλά στερεωμένο, δεν έχει υποστεί ζημιά και ότι είναι συνδεδεμένο στη σωστή είσοδο. Εάν αυτό δεν λειτουργήσει, δοκιμάστε να συνδέσετε τον υπολογιστή σας σε άλλη οθόνη, όπως μια διαφορετική οθόνη ή μια τηλεόραση—η αρχική σας οθόνη ενδέχεται να έχει σπάσει.
Αποσυνδέστε τις συσκευές σας
Εάν εξακολουθείτε να ρωτάτε τον εαυτό σας, “Γιατί δεν ανοίγει ο υπολογιστής μου;” θα μπορούσε να είναι παρεμβολή από άλλο προϊόν. Αποσυνδέστε συσκευές όπως εκτυπωτές, κάμερες web και εξωτερικούς σκληρούς δίσκους από τον υπολογιστή σας και, στη συνέχεια, ξεκινήστε τον με συνδεδεμένα μόνο την οθόνη, το πληκτρολόγιο και το ποντίκι.
Ακούστε μπιπ
Μερικοί υπολογιστές κάνουν θόρυβο κατά την εκκίνηση—ένα μπιπ συνήθως σημαίνει ότι το μηχάνημα λειτουργεί όπως θα έπρεπε. Αλλά αν ακούσετε έναν μακρύ ήχο ή μια σειρά από ηχητικά σήματα, παρόμοια με τον κώδικα Μορς, πιθανότατα σημαίνει ότι κάτι δεν πάει καλά. Ελέγξτε το εγχειρίδιο του υπολογιστή σας ή μεταβείτε στον ιστότοπο του κατασκευαστή για να δείτε τι σημαίνουν οι ήχοι.
Εκκινήστε τον υπολογιστή σας σε ασφαλή λειτουργία
Εάν ο υπολογιστής σας ενεργοποιείται αλλά δεν φορτώνει τα Windows™, μπορείτε να δοκιμάσετε να τον εκκινήσετε σε ασφαλή λειτουργία. Αυτό φορτώνει μόνο έναν περιορισμένο αριθμό προγραμμάτων, καθιστώντας ευκολότερο τον εντοπισμό του προβλήματός σας.
Για να χρησιμοποιήσετε την ασφαλή λειτουργία στα Windows 10, πρέπει να εισέλθετε στο Windows Recovery Environment, ένα συνοδευτικό λειτουργικό σύστημα που σας επιτρέπει να αντιμετωπίζετε κοινά προβλήματα εκκίνησης. Αυτό μπορεί να είναι λίγο δύσκολο, επομένως ακολουθήστε προσεκτικά αυτά τα βήματα:
- Κρατήστε πατημένο το κουμπί λειτουργίας για 10 δευτερόλεπτα για να απενεργοποιήσετε τον υπολογιστή σας.
- Πατήστε ξανά το κουμπί λειτουργίας για να το ενεργοποιήσετε.
- Όταν δείτε τα Windows να προσπαθούν να ξεκινήσουν, κρατήστε πατημένο το κουμπί λειτουργίας μέχρι να απενεργοποιηθεί η συσκευή σας.
- Πατήστε ξανά το κουμπί λειτουργίας για να το ενεργοποιήσετε. Επαναλάβετε τα βήματα 3 και 4.
- Αφήστε τη συσκευή σας να επανεκκινήσει πλήρως και θα βρίσκεστε στο Περιβάλλον αποκατάστασης των Windows.
- Στην οθόνη Επιλογή επιλογής, επιλέξτε Αντιμετώπιση προβλημάτων > Σύνθετες επιλογές > Ρυθμίσεις εκκίνησης > Επανεκκίνηση.
- Μόλις γίνει επανεκκίνηση του υπολογιστή σας, θα δείτε μια λίστα επιλογών. Επιλέξτε Safe Mode with Networking.
- Όταν βρίσκεστε στα Windows, δοκιμάστε να απεγκαταστήσετε τυχόν εφαρμογές ή προγράμματα που προσθέσατε ή ενημερώσατε πρόσφατα για να δείτε εάν προκαλούν το πρόβλημα.
Επαναφέρετε τον υπολογιστή σας στις προηγούμενες ρυθμίσεις
Εάν έχετε ρυθμίσει σημεία επαναφοράς στον υπολογιστή σας, ενδέχεται να μπορείτε να επαναφέρετε τις ρυθμίσεις του υπολογιστή σας σε μια χρονική στιγμή πριν από την έναρξη των προβλημάτων σας. Δείτε πώς:
Επαναλάβετε τα βήματα 1–6 από πάνω για να εισέλθετε στο περιβάλλον αποκατάστασης των Windows. Στην οθόνη Επιλογή επιλογής, επιλέξτε Αντιμετώπιση προβλημάτων > Σύνθετες επιλογές > Επαναφορά συστήματος. Επιλέξτε ένα σημείο επαναφοράς από μια εποχή που ο υπολογιστής σας λειτουργούσε σωστά και κάντε κλικ στο Restore.
Τι να κάνετε εάν ο υπολογιστής σας δεν επανεκκινηθεί
Μερικές φορές ο υπολογιστής σας μπορεί να λειτουργεί καλά, αλλά όταν πηγαίνετε να τον επανεκκινήσετε, κλείνει το τηλέφωνο—αυτό ήταν ένα πρόβλημα για ορισμένους χρήστες των Windows 10. Αλλά ακριβώς όπως ένας υπολογιστής που δεν ενεργοποιείται, υπάρχουν βήματα που μπορείτε να ακολουθήσετε όταν ο υπολογιστής σας δεν επανεκκινείται.
Ελέγξτε για εφαρμογές που δεν ανταποκρίνονται
Ο λόγος για τον οποίο τα Windows 10 δεν θα επανεκκινηθούν μπορεί να έχει να κάνει με εφαρμογές που δεν λειτουργούν σωστά. Για έλεγχο, πατήστε Ctrl + Shift + Esc στο πληκτρολόγιό σας για να ανοίξετε τη Διαχείριση εργασιών. Εάν δείτε μια εφαρμογή που δεν ανταποκρίνεται, κάντε δεξί κλικ σε αυτήν και επιλέξτε Τέλος εργασίας και, στη συνέχεια, προσπαθήστε να επανεκκινήσετε τον υπολογιστή σας. Εάν οι ίδιες εφαρμογές προκαλούν συχνά προβλήματα, εξετάστε το ενδεχόμενο απεγκατάστασης και, στη συνέχεια, επανεγκατάστασης τους.
Αποσυνδέστε συσκευές USB
Όπως αναφέρθηκε προηγουμένως, οι συσκευές που είναι συνδεδεμένες στις θύρες USB του υπολογιστή σας μπορεί να παρεμποδίσουν τη διαδικασία εκκίνησης. Αποσυνδέστε ό,τι δεν είναι απαραίτητο από τον υπολογιστή σας και, στη συνέχεια, προσπαθήστε να τον επανεκκινήσετε.
Αναγκαστική επανεκκίνηση
Εάν οι συνήθεις μέθοδοι επανεκκίνησης επισκευής υπολογιστή δεν λειτουργούν, μπορείτε να αναγκάσετε τον υπολογιστή σας να επανεκκινήσει κρατώντας πατημένο το κουμπί λειτουργίας μέχρι να απενεργοποιηθεί και, στη συνέχεια, πιέζοντάς τον ξανά για να ξεκινήσει το μηχάνημά σας. Αυτό θα πρέπει να λειτουργήσει. Αλλά αν σας επιστρέψει στην ίδια οθόνη τερματισμού λειτουργίας, δοκιμάστε να αποσυνδέσετε το καλώδιο τροφοδοσίας για τουλάχιστον 10 δευτερόλεπτα, να το συνδέσετε ξανά και να επαναλάβετε τη διαδικασία επανεκκίνησης.
Επαναφέρετε τον υπολογιστή σας στις προηγούμενες ρυθμίσεις
Εάν η αποτυχία επανεκκίνησης του υπολογιστή σας είναι ένα επίμονο πρόβλημα, μπορείτε να δοκιμάσετε να τον επανεκκινήσετε σε ασφαλή λειτουργία και να επαναφέρετε τις ρυθμίσεις του υπολογιστή σας πριν αντιμετωπίσετε προβλήματα. Μπορείτε να ακολουθήσετε τα ίδια βήματα που περιγράφονται παραπάνω.
Πηγή: Asurion